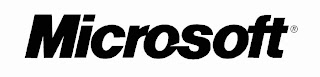We start with a picture.
The picture above is after our Core i7 870 (LGA-1156) processor was overclocked up to 5.19GHz using our cascade with a -102° Celsius evaporator head temperature under full-load. Processor VCC power draw at these frequencies is around 160W (this is possible only due to subzero cooling), as measured with a clamp meter installed at the 12V EPS power lead. Study the pictures closely and you should notice something peculiar. Keep in mind it comes from a CPU installed in the same type of socket from a particular manufacturer.
What happens after several extreme benchmark runs...
If you noticed something weird in the pictures then you understand the title of our article. We have what seems to be a potentially serious issue with proper socket loading on several P55-based motherboards when overclocking to the limit. We are of course not the only ones experiencing the problem as several of our overclocking peers have run into the same problem.
Normally we do not worry too much about mishaps during extreme overclocking testing as they are typically caused by factors outside of the supplier’s control. The overriding concern is that we have damaged every motherboard in our possession for the P55 overclocking (extreme) shootout as well as two very expensive i7/870 processors. These problems are the cause of a single component and are repeatable. As such, we thought we would provide details on current problems and will provide an update once all of the motherboard manufacturers affected have had a chance to properly respond.
We draw your attention to the fact that the processor shown in this pictures exhibits signs of insufficient pin-to-pad contact (little to no contact) in what is a rather reproducible pattern with Foxconn manufactured 1156 sockets. As soon as an end-user mounts a CPU in a socket and latches the clamp mechanism, each pin should leave a notable mark on the associated pad.
We've marked locations where this does not seem to have happened, showing what appears to be a significant reduction in the number of VCC/VSS pins for proper power delivery, and certainly not at the right load line resistance. Damage resulting from highly overclocked use in these types of situations is not solely limited to the processor; let’s take a look at what happened to some of the motherboards in which these CPU were seated.
The random level of pin/pad contact in the VCC/VSS area is an accident waiting to happen when the processor begins to draw current, especially when highly overclocked.
When Intel publishes socket specifications and design tolerances, it's up to component manufacturers to strictly adhere to them when designing, manufacturing, testing and ultimately selling their "compliant" components. Of course, that's not to say Intel could not have goofed when releasing their specification, leaving out a crucial tolerance or such. It could happen, but not likely. For the time being, let's assume that's not the case; seeing as how processors installed in sockets built by other companies have exhibited no such issue in testing to date.
At first glance, one might be inclined to think LGA-1156 based processors are intolerant of high-end overclocking, almost as if by design. This is correct to some extent; a quick glance at Intel’s white papers for socket 1156 CPU’s reveals that there are around 175 pads for VCC compared to over 250 for socket 1366 CPU’s. This means socket 1156 has around 66% of the current capacity of socket 1366, the caveat being that when overclocked, processors from both platforms draw similar levels of current.
When overclocked above 4GHz, processors from both platforms will draw around 15-16 amps via the EPS 12V rail to VCC, VTT and some of the other sub –system power rails under full 8 thread load from the Intel burn test (Linx). Assuming 85% PWM efficiency, we’re looking at power draw in the region of 130-140w to VCC on both platforms. The facts point toward tighter current handling tolerances for socket 1156 when compared to socket 1366, especially when it comes to non-connection of VCC/VSS power delivery pins.
Fortunately, we think we've been able to isolate pin to pad contact issues to one particular brand of parts. Physical inspection and end-user reports all but confirm the issues only affects sockets manufactured by Foxconn at this time. The only known alternative sockets in the wild are made by LOTES or Tyco AMP. We happen to have a couple of boards from EVGA using the LOTES/Tyco AMP sockets and MSI/DFI using the LOTES socket design, and thus far those boards have been issue free given highly similar operating conditions. In fact, we’ve managed to push our LGA-1156 processors further in heavy load tests on boards made using LOTES/Tyco AMP sockets than those made with sockets from Foxconn; something we’re not putting down solely to coincidence.
So far, EVGA is the only company we know that uses sockets exclusively from LOTES on their top-tier P55 boards - for example, the EVGA P55 Classified 200, model E659. This by the way may be the onus behind the decision to market the board’s “300% More Gold Content” socket statement as a purchasing option point. If you find yourself shopping for an EVGA P55 FTW, model E657, you've got a 50/50 chance of buying one with a Tyco AMP socket design (using a LOTES backplate), as opposed to one made solely with Foxconn's, the same goes for MSI and DFI who have batches of boards in the retail channel using LOTES sockets (although we're not entirely sure on socket specifics at this point). DFI told us earlier they have dropped usage of the Foxconn sockets completely until further notice. We hear the LOTES and Tyco AMP sockets are in short supply, which is probably why Foxconn's been able to fill the void in the market with what we believe to be a lower quality alternative for the extreme overclocker.
We took one of our damaged CPU’s and inserted it into one of the EVGA (LOTES/Tyco AMP) boards and took a few pics to show contact scoring and a side by side compare to the original Foxconn socket indents.
Foxconn 1156 Socket Installation
Tyco AMP / LOTES 1156 Socket Installation
Note how from a variety of angles certain pads show no evidence of contact from a Foxconn pin at all. Both the Tyco AMP and LOTES sockets have a larger pin/pad contact surface area leaving a slight scuff mark in the central area of each pad. In light of this, what we will say is that if you’re thinking of doingextreme overclocking on a board built using Foxconn's socket 1156, think again. Or, at least check your CPU for evidence of proper pin-to-pad contact.
We have not had any problems with air or water cooling overclocking up to 4.3GHz, although we do have a i5/750 that has developed a few dark pads after a thousand hours or so of constant overclocking. However, none of the boards have developed pin problems so we feel very safe in saying that any problems will probably occur only in extreme overclocking scenarios.
We also realize that partial responsibility for some of the less than acceptable CPU installations may be in fact due user installation errors. However, if users are screwing this up by doing nothing different than what they've always done when it comes to handling and installing LGA-type processors, then it's hard for us to find fault with the installer. Be aware of this situation and study the pin imprint on the CPU pads and make sure you have good contact on the VCC/VSS power delivery pads before pushing the system too hard.
Source: http://www.anandtech.com